If you want to view media information (like bitrate, codec, and screen resolution) in VLC for Android, then all you do is click on the options button (⋮) and then select the Information option. It is as simple as that. On the screen that follows, you get to see the cover art or thumbnail view on top with the file name on it. Below it is the location of the file in your Android phone or tablet along with the length and file size. After that, you get the video and audio track information (if both these channels are present). If it is just an audio file, it displays the audio track information only. There’s also a simple trick to view resolution (width x height) of any video file with the VLC app.
Here are the detailed steps to view media information in VLC including a simple way to view media resolution:
- In VLC app, navigate to Video or Audio player using the Menu ☰
- Browse to where the file is in the listing (You’ll see the resolution on the side)

- After locating the file, in the file browser, tap on the three dots ⋮
- Tap on Information
An example of media information for a video file

Length: 3min58s
File size: 285.2 MiBVideo track
Codec: H.264 – MPEG-4 AVC (part 10)
Language: eng
Audio track
Bitrate: 317.4 KB/s
Codec: MPEG AAC Audio
For now, we cannot see the frame rate information like in MX Player. The media information that is displayed is minimal. It does lack the date and the resolution is not displayed on the same screen. It is shown besides the file in the browser.
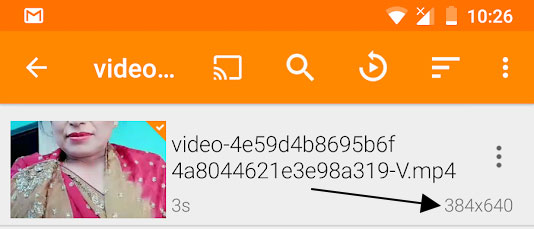
Leave a Reply